USB 3.0 Upang I-install ang mga ADB At Fastboot Driver
Kung mayroon kang isang laptop na Windows 8 o 8.1 o PC na may mga USB 3.0 port at ikaw ay gumagamit din ng kapangyarihan ng Android, maaaring mayroon ka sa isang isyu gamit ang mga driver ng ADB at Fastboot.
Ang pag-install lamang ng mga driver at pagkonekta ng isang Android device sa isang PC na may Windows 8 o 8.1 ay hindi sapat para makita ng iyong PC ang iyong telepono at magsagawa ng mga pagpapatakbo. Mayroong pagkabigo sa koneksyon sa pagitan ng Android device at ng computer at ang aparato ay hindi napansin o ang PC ay natapos na makaalis na naghihintay para sa aparato.
Ang dahilan para sa isyung ito ay ang kombinasyon ng Windows 8 o 8.1 at USB 3.0. Sa kanilang pinakabagong machine, sinimulan ng Microsoft ang pag-install ng kanilang sariling mga USB driver na hindi pinapayagan kang ikonekta ang isang Android device sa ADB o Fastboot mode. Ang partikular na isyung ito ay maaaring malutas sa pamamagitan ng pagpapalit ng mga driver ng USB ng Microsoft ng mga USB driver mula sa Intel.
Sa post na ito, ipapakita namin sa iyo kung paano mo maaayos ang isyung ito. Sundin kasama ang aming gabay sa ibaba.
Palitan ang mga Microsoft USB 3.0 Driver Na may USB 3.0Drivers ng Intel
Ang unang bagay na kakailanganin mong gawin ay maghanap ng Intel (R) USB 3.0 eXtensible Host Controller sa Device Manager> Universal Serial Bus Controllers. Kung hindi mo makita ang nabanggit na driver, sundin kasama ang aming gabay sa ibaba.
- Una kailangan mong i-download ito: Intel (R) _USB_3.0_eXtensible_Host_Controller_Driver rev. 1.0.6.245
- Kung, gayunpaman, sa iyong PC o laptop ikaw ay nagpapatakbo ng Windows 8.1 sa isang Haswell processor, ang file na kakailanganin mong i-download ay ito: Intel (R) _USB_3.0_eXtensible_Host_Controller_Driver_3.0.5.69.zip
- Pagkatapos i-download ang naaangkop na mga driver ng zip ng Intel para sa iyong partikular na PC o laptop, kakailanganin mong i-download ang mga sumusunod na na-edit na mga file:
- Pagkatapos i-download ang mga file ng driver ng Intel at ang mga na-edit na file, kakailanganin mong i-unzip ang na-download na mga driver ng USB USB 3.0 sa iyong PC o desktop ng laptop.
- Buksan ang naka-zip na folder ng Intel USB 3.0 at hanapin at buksan ang Mga Driver> Win7> x64. Kopyahin ang parehong mga na-edit na file na na-download mo sa hakbang 3 hanggang x64.
- Makakakita ka ng isang prompt na humihiling sa iyo na palitan ang mga file, palitan ang mga umiiral na file gamit ang mga bagong na-edit na mga file na kinopya mo sa hakbang na 5.
- Pindutin ang Windows at ang R key at i-paste ang command: "shutdown.exe / r / o / f / t 00". Pindutin ang enter at mag-reboot ang iyong computer.
- Ire-boot ka sa mode ng pag-setup / pag-recover. Mula doon, pumunta sa Mag-troubleshoot> Mga Advanced na Pagpipilian> Mga Setting ng Startup> I-restart.
- Kapag ang iyong computer restart, pindutin ang F7 key upang huwag paganahin ang pag-verify ng pag-sign ng driver. Dapat muling i-reboot ang iyong computer.
- Kapag na-boot ang iyong computer, pumunta sa at buksan ang Device Manager> Intel (R) USB 3.0 eXtensible Host Controller - 0100 Microsoft. I-verify na ang driver ay ibinigay ng Microsoft.
- Sa parehong menue, i-click ang I-browse ang aking computer para sa driver software> hayaan mo akong pumili mula sa isang listahan ng mga driver ng aparato mula sa aking computer> Magkaroon ng disk> piliin ang inf file. Mag-click sa OK.
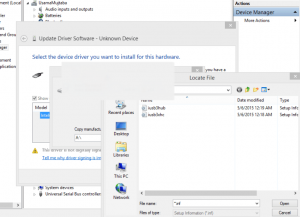
- Dapat kang makakuha ng isang window na babala sa iyo tungkol sa hindi pinagana ng pag-verify ng lagda ng pagmamaneho. Kumpirmahin ang pag-install at payagan ang computer na mag-install ng driver.
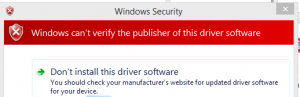
- Pindutin ang Windows at ang R key at pata ang command: "exe / r / o / f / t 00". Pindutin ang enter at i-reboot ang iyong computer. Sundin ang mga tagubiling ibinigay sa hakbang 5.
- Kapag nag-boot ang iyong computer, buksan ang Device Manager> maghanap para sa isang hindi kilalang aparato> pag-click sa kanan> mga detalye ng driver> piliin ang Hardware Ids. Hanapin ang code na "VID_8086" sa mga hardware Ids.
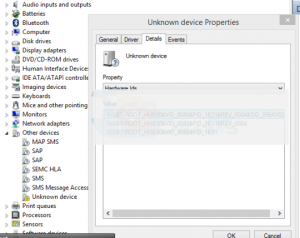
- Kapag natugma mo ang hardware ID, i-click ang I-update ang Driver> I-browse ang aking computer para sa driver software> hayaan mo akong pumili mula sa isang listahan ng device driver mula sa aking computer >Magkaroon ng disk > piliin ang inffile at i-click ang ok.
- I-reboot ang iyong computer.
- Kapag na-boot ang iyong computer, pumunta sa Device Manager> Mga kontrol sa Universal Serial Bus. Hanapin ang Intel (R) USB 3.0 eXtensible Host Controller at ang Intel (R) USB 3.0 Root Hub upang ma-verify na matagumpay mong na-install ang mga driver ng Intel sa mga driver ng Microsoft sa iyong PC.
Matapos mong palitan ang mga driver ng Microsoft ng mga driver ng Intel USB, dapat ay wala kang mga problema sa pag-install ng mga driver ng ADB at Fastboot. Kapag ginawa mo ito, magagawa mong ikonekta ang iyong aparato nang matagumpay sa iyong PC.
Na-install mo ba ang mga driver ng ADB at Fastboot sa iyong device?
Ibahagi ang iyong karanasan sa kahon ng mga komento sa ibaba.
JR
[embedyt] https://www.youtube.com/watch?v=UkI9v878btI[/embedyt]
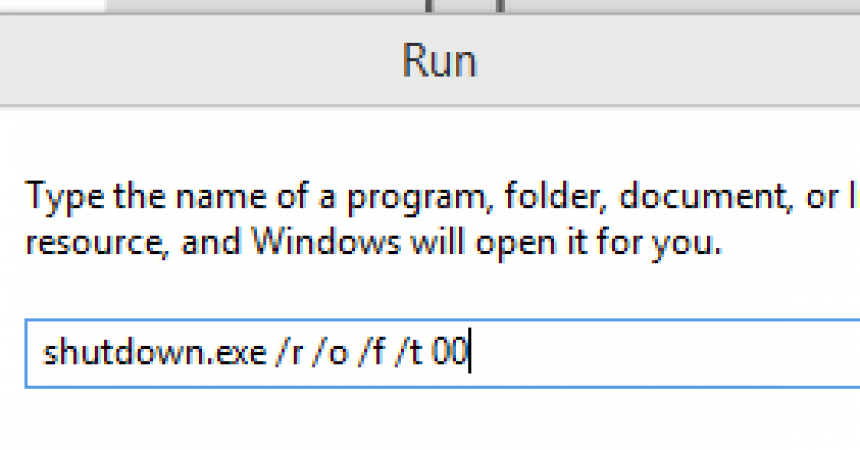

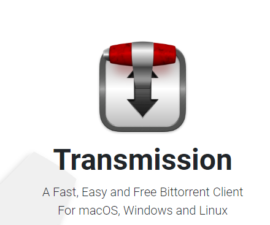
![Paano-Upang: I-update ang Sony Xperia L C2104 / C2105 Sa Android 4.2.2 [15.3.A.0.26] Opisyal na Firmware Paano-Upang: I-update ang Sony Xperia L C2104 / C2105 Sa Android 4.2.2 [15.3.A.0.26] Opisyal na Firmware](https://www.android1pro.com/wp-content/uploads/2013/11/a1-270x225.gif)


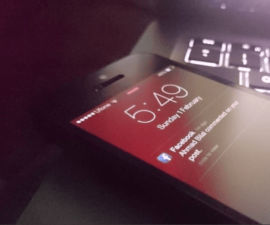
Paano kung mayroon akong isang AMD ryzen cpu at hindi Intel chips, na ang mga driver ay dapat kong gamitin noon?
Tulad ng alam mo, ang aming gabay sa itaas ay malinaw na detalyado lamang ang Intel chips at hindi AMD kaya lahat ng mga driver na nakalista sa itaas ay dapat gamitin kasama ang Intel, gayunpaman huwag mag-atubiling gumawa ng isang simpleng paghahanap sa Google para sa mga driver ng AMD.