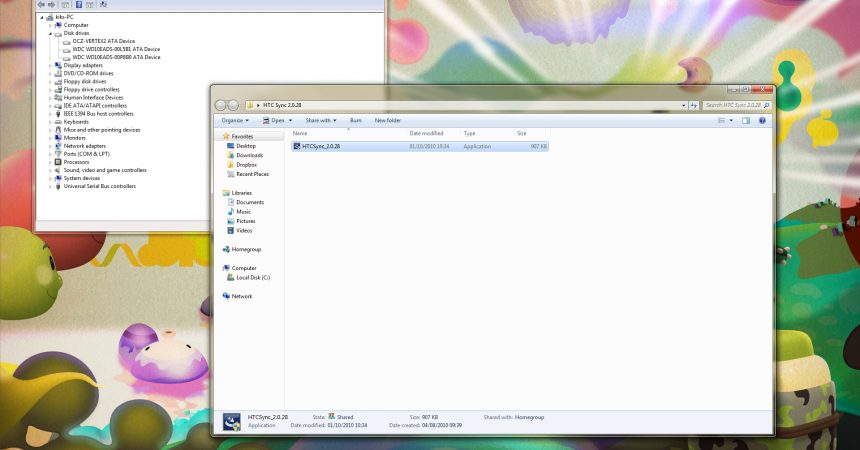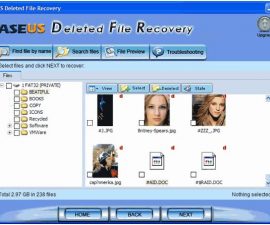Paano mag-install ng Android app sa SD Card
Ang mga gumagamit ng Android ay karaniwang may problema sa pagpapatakbo ng espasyo. Kaya maaaring matulungan ka ng gabay na ito sa problemang iyon sa pamamagitan ng pagtuturo kung paano i-install ang Android app sa SD card sa halip na memorya ng telepono.
Ibinigay ng Google ang mga gumagamit ng Android ng isang pagpipilian upang i-install ang apps sa SD card sa bagong bersyon ng Android 2.2 (Froyo).
Nagse-save ito ng maraming espasyo para sa mga device na walang sapat na panloob na imbakan. Nakakalungkot, ang pagpipiliang ito ay magagamit lamang sa mas bagong bersyon. Ang iba pang mga lumang bersyon ay hindi na-update upang maisagawa ang aksyon na ito.
Mayroong kahit na beses kapag ang isang tiyak na app ay hindi sinusuportahan ito ng lubos. Bukod pa rito, maaaring hindi na-update ang mga ito at pinipili ng developer na iwanan ito. Anuman ang dahilan ay maaaring, ito ay umalis sa gumagamit na bigo lalo na kapag ang espasyo ay tumatakbo out.
Sa kabutihang palad, maaari mong malutas ang problemang ito sa tulong ng tutorial na ito. Maaari mo na ngayong i-install ang apps nang direkta sa iyong SD card. Bukod dito, hindi mo kailangang i-install o pinagana ang App2SD. Hindi kinakailangan ang pag-rooting. Bukod dito, ang proseso ay nababaligtad.
Ang kailangan mo lang ay isang Software Development Kit o Android SDK na naka-install sa iyong computer.
I-install ang Android app sa SD Card Tutorial
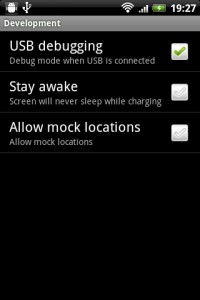
-
Debug USB
Ang unang bagay na dapat gawin ay payagan ang USB Pag-debug sa iyong device. Pinapahintulutan nito ang paglipat ng data sa computer o output na impormasyon sa computer. Buksan ang menu ng 'Mga Setting' sa iyong telepono at pumunta sa 'Applications' at 'Development'. Pagkatapos, piliin ang 'USB Debugging'.
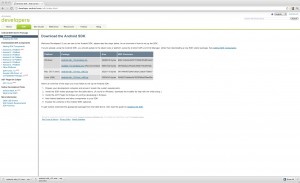
-
Kumuha ng Android SDK
I-install ang Android SDK sa pamamagitan ng pagpunta sa https://developer.android.com/sdk/index.html. Pagkatapos ay piliin ang bersyon na iyong pinili, o ang partikular na OS iyong Android ay may. Pagkatapos ng pag-install, buksan ang folder ng pag-download kung saan na-save ang programa.
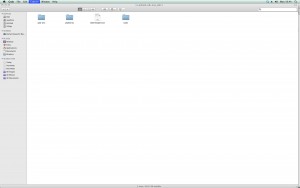
-
I-install ang SDK
Ang file na iyong hinahanap ay isang file kung gumagamit ka ng Windows. I-install ang SDK na ito sa pamamagitan ng pag-double click dito. Bukod dito, para sa Linux o OSX, ang file na ito ay lilitaw bilang isang naka-zip na folder. Ang kailangan mo lang gawin ay unzip ito.

-
I-update ang (Windows) Driver
Ito ay kinakailangan upang i-update ang mga driver lalo na kung gumagamit ka ng Windows. Pagkatapos, ikonekta ang iyong telepono sa computer ngunit huwag i-mount ang SD card. Ikaw ay sasabihan na mag-install ng mga bagong driver.
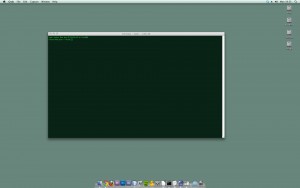
-
Buksan ang Terminal / Command Line
Kinakailangan mo ang pagbukas ng command line o terminal. Kung gumagamit ka ng Windows, pindutin lamang ang pindutan ng 'Start', 'Run' at i-type ang 'cmd'. Kung gumagamit ka ng OSX, sa kabilang banda, bukas mula sa folder na 'Utilities'. At sa wakas, kung gumagamit ka ng Linux, ito ay nasa listahan ng app.
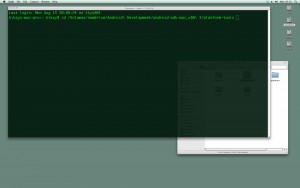
-
Pumunta sa SDK
Ang susunod na hakbang ay upang pumunta sa direktoryo kung saan makikita mo ang SDK. Pagkatapos, susi lang sa 'cd', na maikli para sa direktoryo ng pagbabago, at ang lokasyon ng SDK. Magiging ganito ang ganito: 'cd Android Development / android-sdk-mac_x86 / platform-tools'. Sapagkat para sa Windows, magiging ganito ang hitsura nito: 'Mga gumagamit ng cd' '/ YourUserName / Downloads / AndroidSDK / platform-tools'
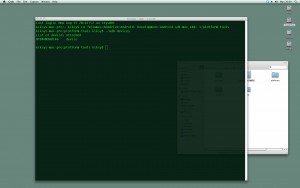
-
Subukan ang ADB
Ikonekta ang iyong aparato pabalik sa USB. Upang suriin kung tapos na ito nang tama, i-type ang 'adb device' o sa OSX './adb device'. Ang paggawa nito ay magpapakita ng listahan ng modelo ng iyong telepono. Ito ay mag-uudyok sa iyo kung wala ka sa tamang direktoryo kapag nakita mo ang pariralang 'adb command na hindi natagpuan'.
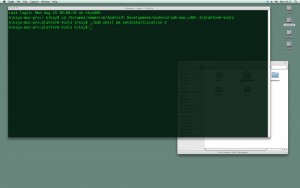
-
Pag-install ng Force Sa SD Card
I-type ang 'adb shell pm setInstallLocation 2' o para sa OSX, './adb/. Ito ay mag-uudyok sa iyo na bumalik pagkatapos ng ilang maikling pag-pause. At ang proseso ay tapos na. I-install na ang iyong apps sa iyong SD Card. Ang card ay magiging iyong default na imbakan.
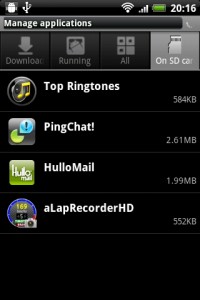
-
Umiiral na Apps
Magkakaroon pa rin, gayunpaman, maging mga apps na dati nang na-install sa memorya ng telepono. Hindi sila awtomatikong inililipat. Para sa mga app tulad ng mga ito, kakailanganin mong i-uninstall at muling i-install ang mga ito lalo na kung hindi nila sinusuportahan ang App2SD. Kung nais mong ibalik ang mga app sa panloob na memorya, ilipat lamang ang mga ito mula sa SD Card pabalik sa panloob na imbakan.
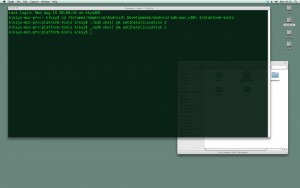
-
Baliktarin ang Mga Pagbabago
Ang pagbaliktad sa proseso ay madali. Sundan lang ang mga hakbang. gayunpaman, sa halip na mag-type ng 'adb shell pm setInstallLocation 2', palitan ng 'adb shell setInstallLocation 1'. Gayunpaman, hindi ito i-install ang mga app pabalik sa internal storage. Maaari mong gawin ito pabalik manu-mano.
Magkaroon ng isang katanungan o gusto mong ibahagi ang iyong karanasan sa I-install ang Android app sa SD Card?
magagawa mo ito sa kahon ng seksyon ng komento sa ibaba
EP
[embedyt] https://www.youtube.com/watch?v=urpQPFQp5bM[/embedyt]