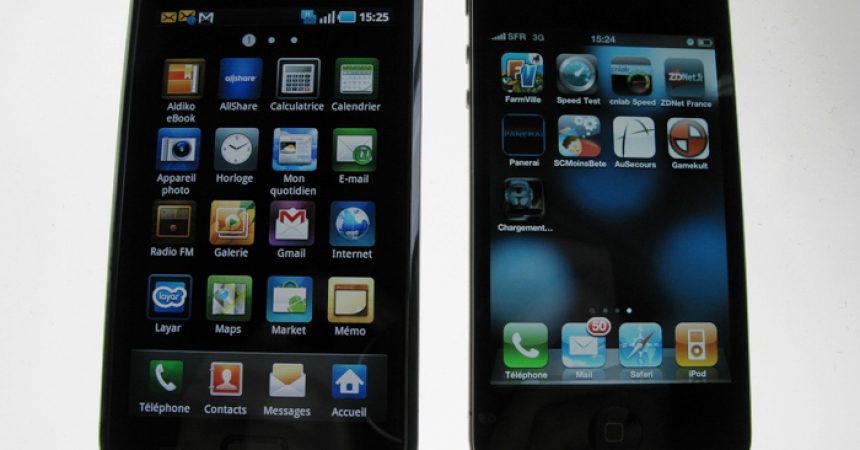Lumipat Mula sa Isang Apple iPhone Upang Isang Samsung Galaxy
Ang iPhone ay isang mahusay na aparato at ang aparato ng pagpipilian para sa milyun-milyong mga gumagamit, ngunit para sa ilan, ang kalayaan at kadalian ng pag-access na ang isang Android device tulad ng mga matatagpuan sa linya ng Galaxy ng Samsung ay isang hindi maiiwasan na gumuhit.
Kung ang iyong isa sa mga nais na gawin ang paglipat mula sa isang iPhone sa pinakabagong aparato ng Samsung, ang Galaxy Note 4, ang pinakamalaking tanong na mayroon ka ay marahil kung paano mo maililipat ang iyong data mula sa iPhone patungo sa Galaxy Note 4. Sa kabutihang palad, ang Samsung mismo ay ibinigay ang sagot sa tanong na iyon.
Ang Samsung ay may isang app na tinatawag na Smart Switch na makakatulong sa mga gumagamit na gumawa ng isang kumpletong paglipat mula sa isang iPhone patungo sa isang Galaxy Note 4. Sa gabay na ito, ipapakita namin sa iyo kung paano mo ito magagamit. Ipapakita rin namin sa iyo ang isa pang pamamaraan na maaari mong gawin ang paglipat gamit ang isang PC o MAC
Paggamit ng SamsungSmart Switch
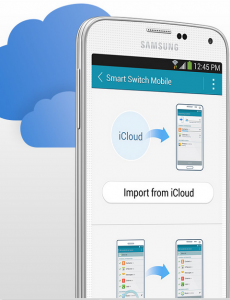
- Una, pumunta sa mga setting ng iyong iPhone at huwag paganahin ang iMessage. Maaari mo ring subukang gawin ito sa pamamagitan ng deregistering iMessage sa site ng Apple.
- Gamit ang iyong iPhone, i-back up ang lahat sa iyong iCloud account. Kasama rito ang iyong mga contact, kasaysayan ng tawag, kalendaryo, mga bookmark ng browser, larawan, setting ng WiFi, alarma, at listahan ng application.
- Kapag naka-back up ang lahat, alisin ang iyong Apple ID mula sa iPhone at iCloud.
- I-remover ang iyong SIM card mula sa iPhone
- Ipasok ang iyong SIM card sa iyong Samsung Galaxy Smartphone.
- I-on ang iyong Samsung Galaxy Smartphone at pumunta sa at buksan ang Google Play Store.
- Sa Google Play Store, hanapin Samsung Smart Switch
- I-install ito
- Kapag na-install, hanapin at i-access ang app mula sa drawer ng app.
- Tapikin ang "Mag-import mula sa iCloud".
- Piliin ang source na aparato, ito ang isa mula sa kung saan mo gustong ilipat ang nilalaman.
- Pumili ng nilalamang nais mong ilipat. I-tap ang "Magsimula tayo sa paglipat".
- Magsisimula ang paglipat at makakakuha ka ng lahat ng iyong mahalagang data sa iyong aparatong Galaxy.
Paggamit ng PC / MAC
- Huwag paganahin ang iMessage.
- Suriin na mayroon kang naka-install na iTunes sa iyong PC o MAC.
- Ikonekta ang iPhone sa PC o MAC.
- Gamitin ang iTunes upang i-back up ang nilalaman ng iyong iPhone.
- I-down at i-install ang Samsung Smart Switch sa iyong PC o MAC. PC | MAC
- Ilunsad ang Samsung Smart Switch.
- Ikonekta ang aparato sa PC o MAC.
- Piliin ang aparato kung saan nais mong ilipat ang data. Ang Smart Switch ng Samsung ay dapat awtomatikong makita ang backup
- Piliin ang nilalaman na nais mong ilipat.
- Mag-click sa "Transfer" at magsisimula ang paglipat.
- I-install ang Smart Switch sa iyong telepono upang hanapin ang iyong mga nawawalang application Google Play Store.
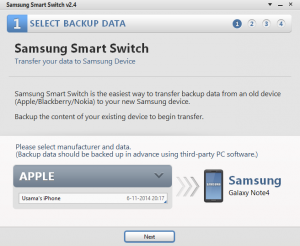
Inilipat mo ba ang iyong data mula sa isang iPhone sa iyong Galaxy Note 4.
Ibahagi ang iyong karanasan sa kahon ng mga komento sa ibaba.
JR
[embedyt] https://www.youtube.com/watch?v=ZD_ZxOw0LzU[/embedyt]